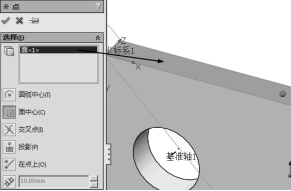当前位置:首页-solidworks技术交流 返回首页
当前位置:首页-solidworks技术交流 返回首页
 点击量:105次
点击量:105次 发布者:蓝天设计
发布者:蓝天设计 时间:2020-11-04
时间:2020-11-04SolidWorks是一个在Windows环境下进行机械设计的软件,是一个以设计功能为主的CAD/CAE/CAM软件,其界面操作完全使用Windows风格,具有人性化的操作界面,因而具备使用简单、操作方便的特点。
SolidWorks 2015的操作界面是用户对创建文件进行操作的基础,如图1-1所示为一个零件文件的操作界面,包括菜单栏、工具栏、绘图区及状态栏等。装配体文件和工程图文件与零件文件的操作界面类似,本节以零件文件操作界面为例,介绍SolidWorks 2015的操作界面。
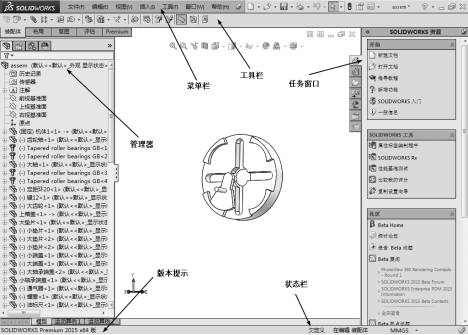
在SolidWorks 2015操作界面中,菜单栏包括了所有的操作命令。工具栏一般显示常用的命令按钮,可以根据用户需要进行相应的设置,设置方法将在下一节进行介绍。CommandManager(命令管理器)可以将工具栏按钮集中起来使用,从而为图形区域节省空间。FeatureManager(特征管理器)设计树记录文件的创建环境以及每一步骤的操作,对于不同类型的文件,其特征管理区有所差别。绘图区域是用户绘图的区域,文件的所有草图及特征生成都在该区域中完成,特征管理器设计树和图形区域为动态链接,可在任一窗格中选择特征、草图、工程视图和构造几何体。状态栏显示编辑文件目前的操作状态。
中文版SolidWorks 2015的菜单栏如图1-2所示,包括【文件】、【编辑】、【视图】、【插入】、【工具】、【窗口】和【帮助】共7个菜单。下面分别进行介绍。
![]()
【文件】菜单包括【新建】、【打开】、【保存】、【打印】等命令,如图1-3所示。
【编辑】菜单包括【剪切】、【复制】、【粘帖】、【删除】、【压缩】、【解除压缩】等命令,如图1-4所示。
【视图】菜单包括显示控制的相关命令,如图1-5所示。
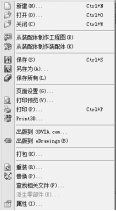
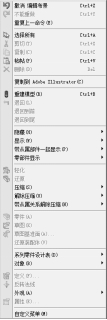
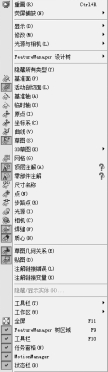
【插入】菜单包括【凸台/基体】、【切除】、【特征】、【阵列/镜像】、【扣合特征】、【曲面】、【钣金】、【模具】等命令,如图1-6所示。这些命令也可以通过【特征】工具栏中相对应的功能按钮来实现。
【工具】菜单包括多种工具命令,如【草图工具】、【几何分析】、【测量】、【质量属性】、【检查】等,如图1-7所示。
【窗口】菜单包括【视口】、【新建窗口】、【层叠】等命令,如图1-8所示。
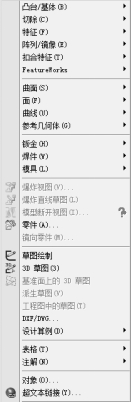
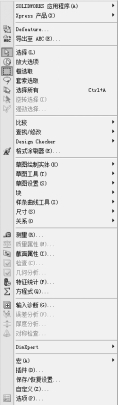
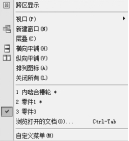
【帮助】菜单命令(见图1-9)可以提供各种信息查询,例如,【SolidWorks 帮助】命令可以展开SolidWorks软件提供的在线帮助文件,【API帮助主题】命令可以展开SolidWorks软件提供的API(应用程序界面)在线帮助文件,这些均可作为用户学习中文版SolidWorks 2015的参考。
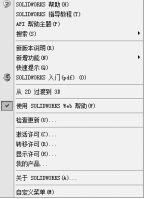
SolidWorks根据设计功能需要,拥有较多的工具栏,由于图形区域限制,不能也不需要在一个操作中显示所有工具栏,SolidWorks系统默认的是比较常用的工具栏。在建模过程中,用户可以根据需要显示或者隐藏部分工具栏。
利用菜单命令设置工具栏的操作方法如下。
(1) 选择【工具】|【自定义】菜单命令,如图1-10所示,此时系统弹出如图1-11所示的【自定义】对话框。
(2) 切换到【工具栏】选项卡,此时会显示SolidWorks 2015系统所有的工具栏,根据实际需要勾选工具栏。
(3) 单击【确定】按钮,则系统工作界面上将显示已勾选的工具栏。
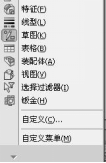 图1-10 选择【自定义】命令 |
|
利用鼠标右键命令设置工具栏的操作方法如下。
(1) 在操作界面的工具栏中右击鼠标,系统会弹出快捷菜单。
(2) 如果要显示某一工具栏,单击需要显示的工具栏,工具栏名称前面的标志图标会凹进,则操作界面上显示选择的工具栏。
(3) 如果要隐藏某一工具栏,单击已经显示的工具栏,工具栏名称前面的标志图标会凸起,则操作界面上隐藏选择的工具栏。
特征管理器中包含4个基本组成部分。
(1) FeatureManager(特征管理器)设计树,显示零件、装配体或工程图的结构。例如,从FeatureManager 设计树中选择一个项目,可以编辑基础草图、编辑特征、压缩和解除压缩特征,如图1-12所示。
(2) PropertyManager(属性管理器),为草图、特征、装配体配合等诸多功能提供设置,如图1-13所示。
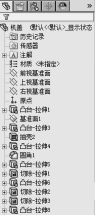 图1-12 FeatureManager设计树 |
|
(3) ConfigurationManager(配置管理器),能够在文档中生成、选择和查看零件的多种配置。例如,可以使用螺栓的配置来指定不同的长度和直径,如图1-14所示。
(4) DisplayManager(外观管理器),可以设置零件的外观形态,如图1-15所示。
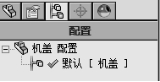 图1-14 配置管理器 |
|
(1) 在FeatureManager 设计树中,有子目录、注解、基准面、基准轴、设计活页夹、实体、特征项目等。
(2) 按住Ctrl键可以选择不连续的多个项目,如图1-16所示。
(3) 按住Shift键可以连续选择多个项目,如图1-17所示。
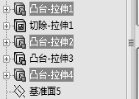 图1-16 选择不连续的多个项目 |
|
(4) 连续两次单击一个特征项目,可对该项目修改名称,如图1-18所示。
(5) 右击特征名称,可以在弹出的快捷菜单中选择【特征属性】命令,如图1-19所示,弹出【特征属性】对话框,在其中可修改特征的属性,如名称等,如图1-20所示。
(6) 可以压缩一个特征,这样该特征将从内存中剔除。右键单击特征名称,在弹出的快捷菜单中单击![]() 【压缩】按钮,如图1-21所示。
【压缩】按钮,如图1-21所示。
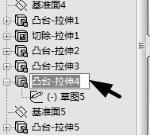 图1-18 连续单击修改名称 |
|
|
|
(7) 双击一个特征可以显示该特征的所有尺寸,如图1-22所示。
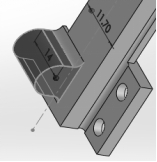
(8) 在特征管理器中右击【注解】文件夹,在弹出的快捷菜单中选择【显示特征尺寸】命令,可显示所有特征的尺寸,如图1-23所示。
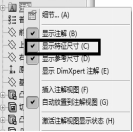
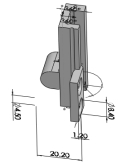
(9) 可以使用特征管理器的退回控制棒回到早期设计状态,如图1-24所示。
(10) 在特征管理器中,可以添加文件夹。右击特征名称,在弹出的快捷菜单中选择【生成新文件夹】命令,如图1-25所示。可以将其他项目拖动到此文件夹中,如图1-26所示。
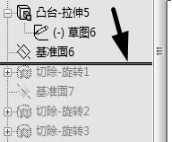 图1-24 退回控制棒 |
|

在SolidWorks中,可以设置个性化的操作界面。设置背景的操作方法如下。
(1) 选择【工具】|【选项】菜单命令,系统弹出【系统选项(s)-颜色】对话框。
(2) 选择【颜色】选项,如图1-27所示。在【颜色方案设置】列表框中选择【视区背景】选项,然后单击右侧的【编辑】按钮。
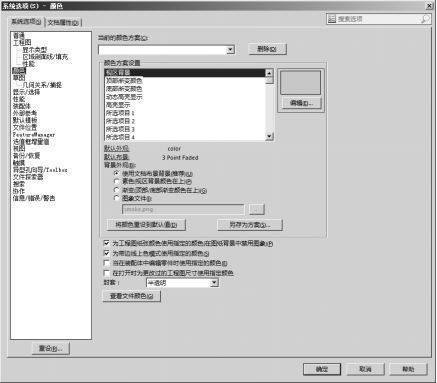
(3) 系统弹出如图1-28所示的【颜色】对话框,选择需要设置的颜色,单击【确定】按钮,为视区背景设置选中的颜色。
(4) 单击【确定】按钮,完成背景颜色的设置。

(1) 在 SolidWorks 中,每一个零件、装配体和工程图都是一个文档,而且每一个文档都显示在一个单独的窗口中。
(2) 绘图区用于显示模型和工程图。绘图区可以同时打开多个零件、装配体和工程图文档。
将所有激活的 SolidWorks 文件,按重叠方式显示出每个文件的窗口,可以通过选择【窗口】|【层叠】菜单命令来实现。层叠显示的窗口如图1-29所示。

将所有激活的 SolidWorks 文件,按横向平铺方式显示出每个文件窗口,可以通过选择【窗口】|【横向平铺】菜单命令来实现。横向平铺显示的窗口如图1-30所示。

将所有激活的SolidWorks文件,按纵向平铺方式显示出每个文件窗口,可以通过选择【窗口】|【纵向平铺】菜单命令来实现。纵向平铺显示的窗口如图1-31所示。

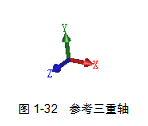 1.1.6 图形区域
1.1.6 图形区域 (1) 参考三重轴出现在零件和装配体文件中,以帮助用户在查看模型时确定方向,如图1-32所示。
(2) 要显示或者隐藏参考三重轴,可以选择【工具】|【选项】菜单命令,系统弹出【系统选项(s)-显示/选择】对话框。选择【显示/选择】选项,选中或者取消选中【显示参考三重轴】复选框,即可显示或者隐藏参考三重轴,如图1-33所示。
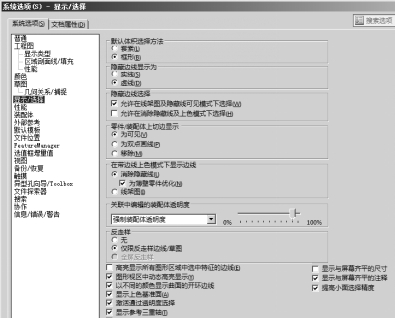
在3D草图实体、零件、某些特征以及装配体中的零部件中,可利用三重轴来操纵各个对象。
(1) 在装配体中,右击可移动的零部件,在弹出的快捷菜单中选择![]() 【以三重轴移动】命令,如图1-34所示。
【以三重轴移动】命令,如图1-34所示。
(2) 在零件中,选择【插入】|【特征】| ![]() 【移动/复制】菜单命令,弹出【移动/复制实体】属性管理器,通过输入具体数值可以对三重轴进行移动和旋转,如图1-35所示。
【移动/复制】菜单命令,弹出【移动/复制实体】属性管理器,通过输入具体数值可以对三重轴进行移动和旋转,如图1-35所示。
模型原点显示为蓝色,代表模型的(0,0,0)坐标。当草图为激活状态时,草图原点显示为红色。尺寸和几何关系可以添加到模型原点,但不能添加到草图原点上。选择【视图】|【原点】菜单命令,可显示/隐藏原点,如图1-36所示。
在前导视图工具栏中,每个视口中的工具栏提供操纵视图所需的工具,如视图类型、视图定向、剖面视图、局部缩放等,如图1-37所示。
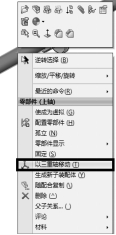 图1-34 以三重轴移动零部件 |
|
|
|
接受生成的特征有多种方法。
(1) 在绘图区空白处右击,从弹出的快捷菜单中选择【确定】命令或【取消】命令,如图1-38所示。
(2) 单击绘图区右上方确认角落的【确定】按钮或【取消】按钮,如图1-39所示。
 图1-38 使用快捷方式接受或取消特征 |
|
(3) 单击绘图区右上方确认角落中的【退出草图】按钮来完成草图,或单击【取消草图】按钮来丢弃对草图所做的任何更改,如图1-40所示。
(4) 在特征管理器的左上角,单击![]() 【确定】按钮接受特征,或者单击
【确定】按钮接受特征,或者单击![]() 【取消】按钮来取消特征,如图1-41所示。
【取消】按钮来取消特征,如图1-41所示。
 图1-40 退出草图或丢弃更改 |
|
(1) 标注可轻易区分不同的实体。例如,某些标注可以指示扫描轮廓和扫描路径。用户可以拖动这些标注将它们重新定位,如图1-42所示。
(2) 有些标注,如倒角标注,用户可编辑数值并操纵特征的形状,如图1-43所示。
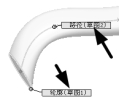 图1-42 名称标注 |
|
可以通过多个视口查看模型。
(1) 单击前导视图工具栏中【视图定向】下的【四视图】按钮,如图1-44所示。
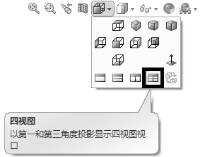
(2) 可从4个不同的视图查看一个模型,如图1-45所示。
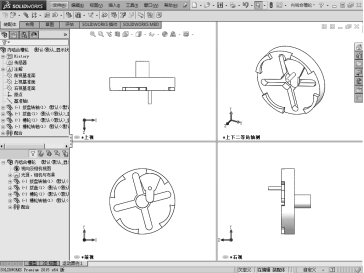
在绘制图形前,需要设置系统的单位,包括输入类型的单位及有效位数。系统默认的单位为MMGS(毫米、克、秒),用户可以根据实际需要使用自定义方式设置其他类型的单位系统。
设置单位的操作方法如下。
(1) 选择【工具】|【选项】菜单命令,系统弹出【文档属性(D)-单位】对话框,切换到【文档属性】选项卡。
(2) 选择【单位】选项,如图1-46所示,在【单位系统】选项组中选择需要的单位系统。
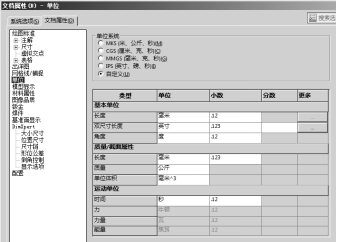
(3) 单击【确定】按钮,完成单位的设置。
(1) 选择【文件】|【新建】菜单命令,如图1-47所示。
(2) 弹出【新建SOLIDWORKS文件】对话框,如图1-48所示。
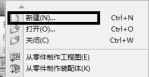 图1-47 选择【新建】命令 |
|
(3) 单击【高级】按钮。在选择模板时,可选择显示类型:![]() (大图标)、
(大图标)、![]() (列表)或
(列表)或![]() (列出细节),如图1-49所示。
(列出细节),如图1-49所示。
从文件菜单或最近文档浏览器中可以打开最近的文档。
(1) 单击菜单栏中的【文件】菜单,目录中有最近打开的文档,如图1-50所示。
 图1-49 单击【高级】按钮后的对话框 |
|
(2) 单击文件名后的![]() 【固定】按钮,可以将文档固定在最近文档列表中,如图1-51所示。
【固定】按钮,可以将文档固定在最近文档列表中,如图1-51所示。
(3) 显示已经打开的文档。若在软件中一次打开了几个文档,可单击【窗口】菜单,选择希望显示的文档,如图1-52所示。
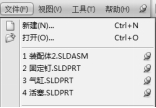 图1-51 固定文档 |
|
(4) 在装配体文档中打开零件。在装配体中,右击要打开的零件,在弹出的快捷菜单中单击![]() 【打开零部件】按钮,如图1-53所示。
【打开零部件】按钮,如图1-53所示。
 图1-53 打开零部件 |
保存文档有以下3种不同的方式。
(1) 不重建文档而保存文档。选择【文件】|【保存】菜单命令,弹出SolidWorks对话框。选择【不重建而保存文档】选项,如图1-54所示,此时保存的这个文档将不包括本次的操作记录。
(2) 重建文档并保存文档。选择【文件】|【保存】菜单命令,弹出SolidWorks对话框,选择【重建并保存文档】选项,如图1-55所示,此时模型将被重建并保存。
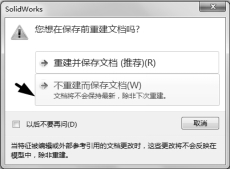 图1-54 不重建而保存文档 |
|
(3) 对于装配体和工程图文件,需要将零部件一起打包再保存文件。选择【文件】|【打包】菜单命令,弹出【打包】对话框,单击【浏览】按钮,选择保存文件所需的路径,再单击【保存】按钮,如图1-56所示。
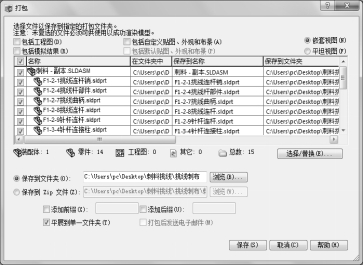
参考几何体是SolidWorks中的重要概念,又称为基准特征,是创建模型的参考基准。参考几何体工具按钮集中在【参考几何体】工具栏中,主要有![]() 【点】、
【点】、![]() 【基准面】、
【基准面】、![]() 【基准轴】和
【基准轴】和![]() 【坐标系】4种基本参考几何体类型。
【坐标系】4种基本参考几何体类型。
参考几何体属于辅助特征,没有体积和质量等物理属性,显示与否不影响其他零部件的显示。当辅助特征过多时,屏幕会显得过于凌乱,所以一般在需要时才显示参考几何体,不需要时则将它们隐藏起来。
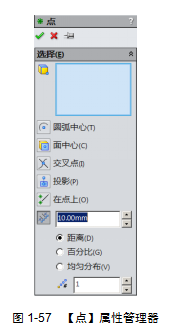 SolidWorks可以生成多种类型的参考点以用作构造对象,还可以在彼此间已指定距离分割的曲线上生成指定数量的参考点。通过选择【视图】|【点】菜单命令,来切换参考点的显示。
SolidWorks可以生成多种类型的参考点以用作构造对象,还可以在彼此间已指定距离分割的曲线上生成指定数量的参考点。通过选择【视图】|【点】菜单命令,来切换参考点的显示。
选择【插入】|【参考几何体】|【点】菜单命令,弹出【点】属性管理器,如图1-57所示。
在【选择】选项组中,单击![]() 【参考实体】选择框,在图形区域中选择用以生成点的实体,然后选择要生成的点的类型。
【参考实体】选择框,在图形区域中选择用以生成点的实体,然后选择要生成的点的类型。
参考基准轴是参考几何体中的重要组成部分。在生成草图几何体或者圆周阵列时常使用参考基准轴。参考基准轴的用途主要包括以下3项。
每一个圆柱和圆锥面都有1条轴线。临时轴是由模型中的圆锥和圆柱隐含生成的,临时轴常被设置为基准轴。
可以设置隐藏或者显示所有临时轴。选择【视图】|【临时轴】菜单命令,此时菜单命令左侧的图标下沉(见图1-58),表示临时轴可见,图形区域显示如图1-59所示。
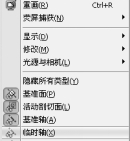 图1-58 选择【临时轴】命令 |
|
选择【插入】|【参考几何体】|【基准轴】菜单命令,弹出【基准轴】属性管理器,如图1-60所示。
在【选择】选项组中进行选择以生成不同类型的基准轴。
选择【视图】|【基准轴】菜单命令,可以看到菜单命令左侧的图标下沉,如图1-61所示,表示基准轴可见(再次选择该命令,该图标恢复即为关闭基准轴的显示)。
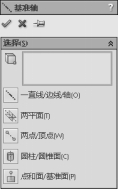 图1-60 【基准轴】属性管理器 |
|
在特征管理器设计树中默认提供前视、上视以及右视基准面,除了默认的基准面外,还可以生成参考基准面。参考基准面用来绘制草图和为特征生成几何体。
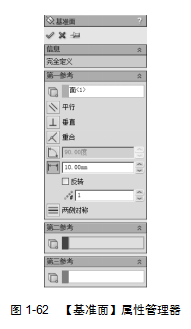 1. 参考基准面的属性设置
1. 参考基准面的属性设置 选择【插入】|【参考几何体】|【基准面】菜单命令,弹出【基准面】属性管理器,如图1-62所示。
在【第一参考】选项组中,选择需要生成的基准面类型及项目。
(1) 修改参考基准面之间的等距距离或者角度。
双击尺寸或者角度的数值,在弹出的【修改】对话框中键入新的数值,如图1-63所示;也可以在特征管理器设计树中右击已生成的基准面的图标,在弹出的快捷菜单中选择【编辑特征】命令,弹出【基准面】属性管理器,在【选择】选项组中键入新的数值以定义基准面,然后单击![]() 【确定】按钮。
【确定】按钮。
(2) 调整参考基准面的大小。
可以使用基准面控标和边线来移动、复制基准面或者调整基准面的大小。要显示基准面控标,可以在特征管理器设计树中单击已生成的基准面的图标或者在图形区域中单击基准面的名称,也可以选择基准面的边线,然后就可以进行调整了,如图1-64所示。
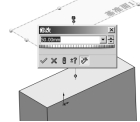 图1-63 修改数值 |
|
SolidWorks使用带原点的坐标系统,零件文件包含原有原点。当用户选择基准面或者打开一个草图并选择某一面时,将生成一个新的原点,与基准面或者面对齐。原点可以用作草图实体的定位点,并有助于定向轴心透视图。三维的视图引导可以令用户快速定向到零件和装配体文件中的x、y、z轴方向。
零件原点显示为蓝色,代表零件的(0,0,0)坐标。当草图处于激活状态时,草图原点显示为红色,代表草图的(0,0,0)坐标。可以将尺寸标注和几何关系添加到零件原点中,但不能添加到草图原点中。
可以定义零件或者装配体的坐标系,并将此坐标系与测量和质量特性工具一起使用,也可以用于将SolidWorks文件输出为IGES、STL、ACIS、STEP、Parasolid、VDA等格式。
选择【插入】|【参考几何体】|【坐标系】菜单命令,弹出【坐标系】属性管理器,如图1-65所示。
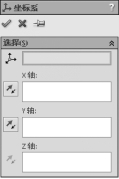
(1) ![]() 【原点】:定义原点。单击其选择框,在图形区域中选择零件或者装配体中的一个顶点、点、中点或者默认的原点。
【原点】:定义原点。单击其选择框,在图形区域中选择零件或者装配体中的一个顶点、点、中点或者默认的原点。
(2) 【X轴】、【Y轴】、【Z轴】:定义各轴。单击其选择框,在图形区域中按照以下方法之一定义所选轴的方向。
(3) ![]() 【反转轴方向】:反转轴的方向。
【反转轴方向】:反转轴的方向。
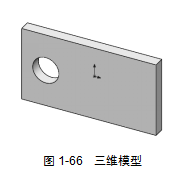 下面结合现有模型,介绍生成参考几何体的具体方法,模型如图1-66所示。
下面结合现有模型,介绍生成参考几何体的具体方法,模型如图1-66所示。
(1) 启动SolidWorks 2015中文版,选择【文件】|![]() 【打开】菜单命令,弹出【打开】对话框。在本书配套光盘中选择“第1章\范例文件\1.SLDPRT”文件,单击【打开】按钮,在图形区域中将显示出模型。
【打开】菜单命令,弹出【打开】对话框。在本书配套光盘中选择“第1章\范例文件\1.SLDPRT”文件,单击【打开】按钮,在图形区域中将显示出模型。
(2) 生成坐标系。选择【插入】|【参考几何体】|【坐标系】菜单命令,弹出【坐标系】属性管理器。
(3) 在图形区域中单击模型的一个顶点,则点的名称显示在![]() 【原点】选择框中,如图1-67所示。
【原点】选择框中,如图1-67所示。
(4) 单击【X轴】、【Y轴】、【Z轴】选择框,在图形区域中选择线性边线,指示所选轴的方向与所选的边线平行,如图1-68所示,单击![]() 【确定】按钮,生成坐标系1。
【确定】按钮,生成坐标系1。
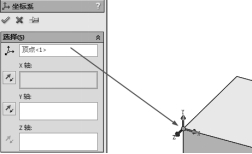 图1-67 定义原点 |
|
(1) 选择【插入】|【参考几何体】|【基准轴】菜单命令,弹出【基准轴】属性管理器。
(2) 单击![]() 【圆柱/圆锥面】按钮,选择模型的曲面,检查
【圆柱/圆锥面】按钮,选择模型的曲面,检查![]() 【参考实体】选择框中列出的项目,如图1-69所示,单击
【参考实体】选择框中列出的项目,如图1-69所示,单击![]() 【确定】按钮,生成基准轴1。
【确定】按钮,生成基准轴1。
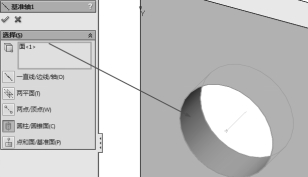
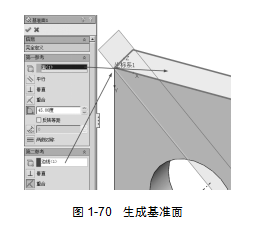 1.4.3 生成参考基准面
1.4.3 生成参考基准面 (1) 选择【插入】|【参考几何体】|【基准面】菜单命令,弹出【基准面】属性管理器。
(2) 单击![]() 【两面夹角】按钮,在图形区域中选择模型的上侧面及其上边线,在
【两面夹角】按钮,在图形区域中选择模型的上侧面及其上边线,在![]() 【参考实体】选择框中显示出选择的项目名称,设置【角度】数值为【45.00度】,在图形区域中显示出新的基准面的预览,如图1-70所示,单击
【参考实体】选择框中显示出选择的项目名称,设置【角度】数值为【45.00度】,在图形区域中显示出新的基准面的预览,如图1-70所示,单击![]() 【确定】按钮,生成基准面1。
【确定】按钮,生成基准面1。
选择【插入】|【参考几何体】|【点】菜单命令,弹出【点】属性管理器。在【选择】选项组中,单击![]() 【参考实体】选择框,在图形区域中选择模型的侧面,单击
【参考实体】选择框,在图形区域中选择模型的侧面,单击![]() 【面中心】按钮,然后单击
【面中心】按钮,然后单击![]() 【确定】按钮,生成参考点,如图1-71所示。
【确定】按钮,生成参考点,如图1-71所示。