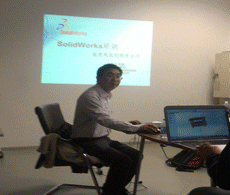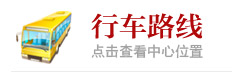你所在的位置:首页——电脑培训技术交流
word样式应用
作者:宁波蓝天电脑培训学校,时间:2014 11 26
Word样式应用
目的
1. 了解使用Word编辑合同文档的一般方法。
2. 掌握Word样式的使用方法。包括使用内建样式、创建新样式、修改样式等操作。
3. 初步掌握Word模板的使用方法。
4. 掌握公司文件中水印文字的制作方法
5. 了解Word文档权限密码的设置方法。
6. 了解分隔符的使用方法。
内容
合同的种类很多,随着商品经济的发展,还会越来越多。我们以常用的劳动合同和技术转让协议为例,介绍如何在Word中快速格式化合同文本。
一、制作劳动合同
1. 了解样式和格式。
样式就是应用于文档中的文本、表格和列表的一组格式。当应用样式时,系统会自动完成该样式中所包含的所有格式的设置工作,可以大大提高排版的工作效率。
样式通常有字符样式、段落样式、表格样式和列表样式等类型。
Word允许用户自定义上述类型的样式。同时还提供了多种内建样式,如标题1~标题3、正文等样式。
以下我们打开文档“劳动合同(草稿).doc”,对该文档进行格式化操作。
2. 套用内建样式。
(1)单击【格式】→【样式和格式】命令,打开如图1-1所示的【样式和格式】任务窗格。在“请选择要应用的格式”列表中列出了标题1~标题3等内建样式。
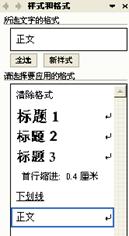
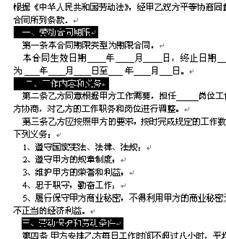
图1-1 “样式和格式”任务窗格 图1-2 选中文中的一级标题
(2)按住键盘上的Ctrl键,依次选中文中的一级标题(即以一、二……十一等大写编号的段落),如图1-2所示。
(3)单击“格式”工具栏左端的“样式”下拉列表框或“样式和格式”任务窗格中的“请选择要应用的格式”列表框中选择“标题2”。这样所有选中的内容应用了内建样式“标题2”。如图1-3所示。
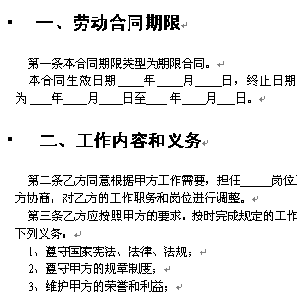
图1-3 应用了内建样式“标题2”的效果
2. 新建样式
(1)单击如图1-1所示的【新样式】按钮,打开如图1-4所示的“新建样式”对话框。
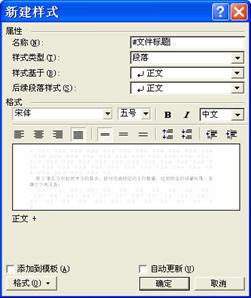
图1-4 “新建样式”对话框
(2)输入样式名称,如“#文件标题”。在“样式类型”中选择“段落”;“样式基于”和“后续段落样式”均设置为“正文”。
(3)单击图1-4中所示的“格式”按钮,选择下拉列表中的“字体”。打开如图1-5所示的“字体”对话框。

图1-5 “字体”对话框
(4)在“字体”选项卡中设置中文字体为“黑体”,字形为“加粗”,字号为“初号”。切换至“字符间距”选项卡,从“间距”列表中选择“加宽”,设置磅值为“5磅”。单击“确定”按钮返回“新建样式”窗口。
(5)单击图1-4中所示的“格式”按钮,选择下拉列表中的“段落”。在打开的“段落”对话框中设置“对齐方式”为“居中对齐”。单击“确定”按钮返回“新建样式”窗口。
(6)单击“新建样式”窗口的“确定”按钮。此时“格式”工具栏左端的“样式”下拉列表框或“样式和格式”任务窗格中的“请选择要应用的格式”列表框中新增加了一项“#文件标题”,如图1-6所示。
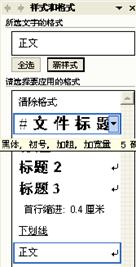
图1-6 新建的“#文件标题”样式
(7)选中“劳动合同”段落,单击样式和格式列表中的“#文件标题”,该段被设置为该样式中定义的格式。如图1-7所示。
更多信息请点击——电脑培训技术交流
学校活动

象山一日游

中秋晚会

上课现场

辅导讨论

实习现场